ZOOMミーティングに参加する方法
1.
ZOOMミーティングのURLをクリックします。
上の黄色い部分がURLです。
2.
ZOOMアプリをダウンロードする
初めてZOOMに参加するのであれば、上の黄色い部分のURLをクリックすると下の画面が開きます。
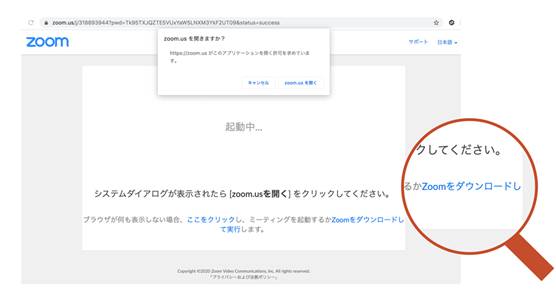
「ZOOMをダウンロードする」をクリックしてください。自動的にダウンロードが始まります。(だいたい1分程度で終わります)
もしも、ダウンロードできなくても、参加する方法がありますので、ダウロードできなかった時は、下の
6.ブラウザから参加する の説明を見てください。
3. ZOOM.usを開く
ダウンロードが終わったら、パソコンの画面に「ZOOM.usを開く」と出ますので、それをクリックしてください。次の図の赤矢印の部分です。
もしも出ない時は画面の下の方に「ここをクリック」と出ますので、そこをクリックしてください。
ミーティングID: 949 1808 4034
ミーティングパスコード: 3550 (パスワードと表示されることもある)
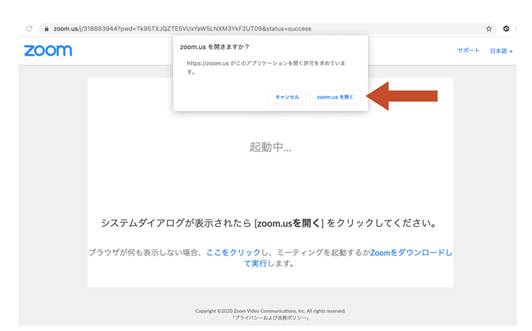
4. ZOOMミーティングのパスコードを入力する
パスコード(3550)を入れます。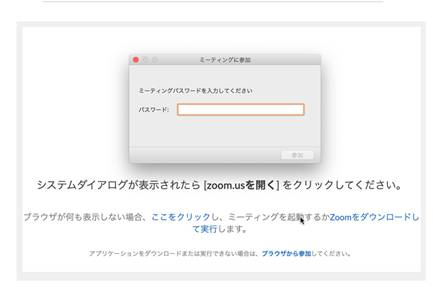
5. コンピューターオーディオに参加する
次の図の赤い矢印「コンピューターでオーディオに参加する」をクリックしてください。
ここをクリックしないとマイクが使えません。
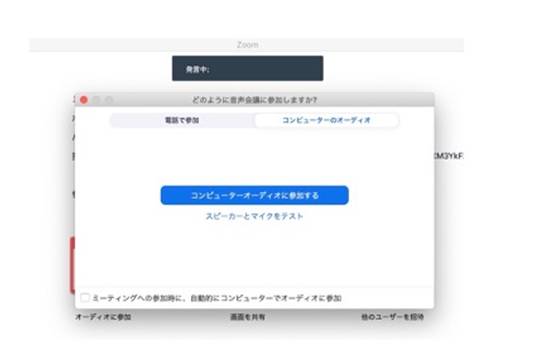 これで、ZOOMの参加は終了です。
これで、ZOOMの参加は終了です。
6.
ブラウザでZOOMに参加する
どうしてもZOOMがダウンロードできない時は、ブラウザで参加することができます。
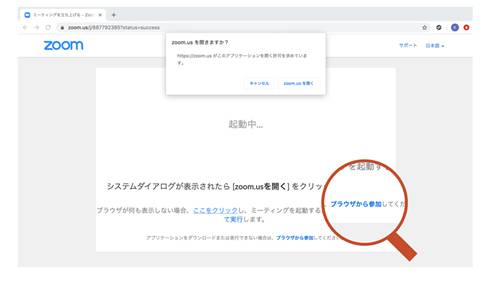
赤い虫眼鏡の中の「ブラウザで参加する」をクリックするとブラウザで参加することができます。
今回は、ブラウザで参加できるようにこのリンクが出る様に設定しています。
ブラウザから簡単に参加してください。
7. IDとパスコードを入力する
赤矢印にIDとパスコードを入力してください。
ミーティングID: 949 1808 4034
ミーティングパスコード: 3550
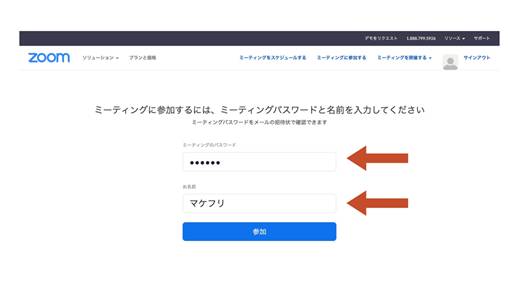
8. パソコンでオーディオに参加する
コンピューターオーディオに参加するをクリックします。
これでミーティングに参加できます。
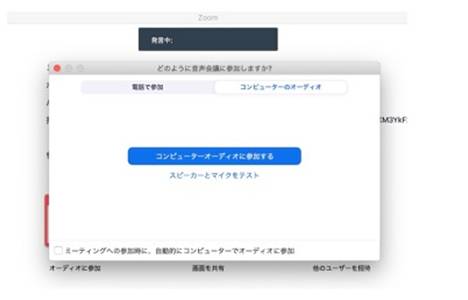
ZOOM会議に参加する時のちょっとした注意
1.
同じ会場の中でZOOMに参加する機器は1台だけにしないと、ハウリングを起こします。たくさんの人が集まって参加する時は、ZOOMに繋ぐのは1台だけにして、プロジェクターを使うのがいいと思います。
2.
プロジェクターを使う時は、会場にある物であれば、パソコンとのつなぎ方は会場の人に聞くと良いです。
3.
プロジェクターとパソコンを繋ぐには、HDMIコードで繋ぎます。VGA(15ピン)で繋ぐこともできますが、VGAだと音声を別に繋がなくてはいけないので面倒です。パソコンにHDMIコードを繋ぐ差込口があることを確認してください。下の画像が差込口になります。パソコンを確かめてください。
